Identify Tanks Due for Delivery
Lynx gives you numerous tools to help you schedule deliveries to your customers. For instance, you can use any combination of seven different routing methods, you can exclude bad credit accounts and/or Will Calls, and you can select deliveries based on date.
Note: Before using the system to identify tanks due for delivery, you need to make sure that each of the following has been completed:
1. Set up all of your routes. For help on this, go to either Find a Route, Add a Route, Change a Route, Delete a Route or View a Map of a Route.
2. Make sure each tank is assigned to a route. For help on this, go to Add a Tank to a Route.
3. Make sure each tank has a default product assigned to it. For help on this, go to Assign a Default Product.
4. Make sure each tank has a Routing Method assigned to it. For help on this, go to Find the Routing Method Used for a Tank.
Once you've done this, you can begin setting up your deliveries. This is always done by route. Each of your tanks on the route will have the next delivery date automatically calculated for it based on the routing method you chose and the tanks usage and delivery pattern.
The next step (outlined below) is a process of identifying the tanks (stops) on each route that are due for delivery either today or in the near future and then balancing them with optimum truck capacities.
After identifying the tanks due for delivery, the next step will either be to Generate Tickets for the Selected Stops or Print a List of the Selected Stops. Which one you use depends on your particular style of routing.
For further information on ways to optimize your deliveries and reduce your delivery costs, click here.
From the Lynx Main Menu . . .
1. Left-click on Delivery and a drop down menu will appear.
2. Left-click on Find a Route which will display the Add, Change, Delete Routes window.
3. Left-click the  button to display all the routes you've set up:
button to display all the routes you've set up:
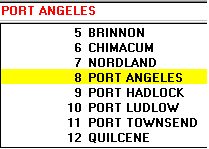
4. Left-click on the route you're looking for. This will display all of the stops on this route in stop number sequence.

The way that you indicate to the system which tanks you want to deliver to is by checkingthem. A good way to do this is to start by checking them ALL and then excluding (that is, un-checking) the ones you do NOT want to deliver to.

5. Make sure all of the stops are checked OK  by either left-clicking each stop one-at-a-time or check all of the
stops all at once by left-clicking the
by either left-clicking each stop one-at-a-time or check all of the
stops all at once by left-clicking the  button and then left-clicking
button and then left-clicking  .
.

The next several steps are optional. For instance, you may not have to do anything else, the route may be ready to deliver to as is in which case you would skip to step 9.
However, it's highly unlikely that all of the stops on a route need deliveries at the same time and that they make up an exact load. It's much more likely at this point that you need to restrict the list by excluding certain stops.

6. One of the first things you may want to do is exclude deliveries to
those customers that owe you money. This is easily determined since each stop on the route will be
color-coded to reflect its aging status. Simply left-click the  box to un-check
box to un-check  any stop you do not
want to deliver to. Here's what the colors mean:
any stop you do not
want to deliver to. Here's what the colors mean:
 = the account is over 90 days past due.
= the account is over 90 days past due.
 = the account is over 60 days past due.
= the account is over 60 days past due.
 = the account is over 30 days past due.
= the account is over 30 days past due.
 = the account is current.
= the account is current.
7. If you still have too many stops for this delivery, left-click the Yes radio button in the Filter? box and then left-click the Filter Options button:
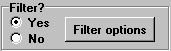
This will display a drop down window.
8. Left-click the down arrow  to display:
to display:

To reduce the number of stops due for delivery, select a date closer to today and then press the  button. This will display only those stops due for delivery before
the date you've just selected. Changing this date back and forth will change the number of stops for
delivery. Keep doing this until you get an appropriate number of deliveries for this route.
button. This will display only those stops due for delivery before
the date you've just selected. Changing this date back and forth will change the number of stops for
delivery. Keep doing this until you get an appropriate number of deliveries for this route.

If some of the tanks use a Day of the Week routing method, these are scheduled as a separate step. Left-click on Filter Options, then select Yes to "Day of the week stops?". Select the day of the week that corresponds to the day you're scheduling for and left-click thebutton. Any tanks scheduled for delivery that day will be added to the list.

9. After identifying the tanks due for delivery for this route, the next step will either be to Generate Tickets for the Selected Stops or Print a List of the Selected Stops.
10. When you're done, left-click the close button  to return to the Lynx Main
Menu.
to return to the Lynx Main
Menu.