Period-end Billing: Generate Finance Charges
This is the second step in the Period-end Billing procedure. This is where you tell the system if you want to automatically generate finance charges (or not) and what Finance Charge Product to use. It's also where you select the minimum balance to calculate finance charges on, the minimum finance charge, and the finance charge rate to use.
Note: If you decide to charge finance charges, they will automatically be generated for all account balances over 30 days old.
The actual processing of these finance charges is done later in the Prepare Statements process. This step is simply where you specify "what" you want to do.
From the Lynx Main Menu . . .
1. Left-click on Bookkeeping.
2. A drop down menu will appear.
3. Left-click on Accounts Receivable.
4. Left-click on Period-end Billing to display the Period-end Billing window.
5. Left-click on the  tab to display the Finance Charges window and then do the following:
tab to display the Finance Charges window and then do the following:
6. Go to 1. Automatically Generate Finance
Charges? . . . Choose whether or not you want the system to automatically generate finance charges
by left-clicking one of the 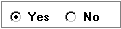 radio
buttons.
radio
buttons.
7. Go to 2. Choose Finance
Charge Product . . . Left-click the down button  to display a drop-down list of the available Products to use for
"Finance Charges". Left-click on the one you want to use. If there is no appropriate Product to use, it
should be added using the Add a Service Product
procedure.
to display a drop-down list of the available Products to use for
"Finance Charges". Left-click on the one you want to use. If there is no appropriate Product to use, it
should be added using the Add a Service Product
procedure.
8. Go to 3. Date to Appear on Finance Charge
Invoices . . . The system will automatically display today's date as the date to appear on the
finance charge invoices. If you don't want to use this date, left-click the down arrow  and select the date you want to use from the drop-down
calendar.
and select the date you want to use from the drop-down
calendar.
9. Enter each of the following four Finance Charge options:
Go to 4. Minimum Balance to Calculate Finance Charges on . . . Key in the amount below which no finance charge will be generated. For instance, if you enter 10.00, then no balances below ten dollars will have finance charges applied.
Go to 5. Minimum Finance Charge . . . Key in the minimum finance charge amount that will be charged. For instance, if you enter this amount as 5.00, then any finance charge calculated below five dollars will NOT be charged.
Go to 6. Monthly Finance Charge Rate to be Applied . . . Key in the monthly finance rate, NOT the annual rate. For instance, an annual rate of 18% would be entered here as 1.5 (which is the monthly equivalent of the annual rate). By the way, the percentage rate is entered as a whole number (for example, for one-and-one-half percent you would enter 1.5 and not .015).
Go to 7. Next Finance Charge Invoice Number . . . When you generate Finance Charges, the system will create an invoice for each appropriate finance charge. The number in this text box is the first invoice number the system will use. It will be automatically incremented by one for each succeeding invoice generated. On the Statement, this number shows up in the "Reference #" column. You can change it if you wish by simply keying in a new number.
10. When you're done, left-click the  button (or left-click the
button (or left-click the  tab) to go to the Roll-Up All
Invoices process. Left-clicking the
tab) to go to the Roll-Up All
Invoices process. Left-clicking the  button will return you to the Generate Rental Charges process.
button will return you to the Generate Rental Charges process.