How to Handle Landlord / Renter Relationships
Landlord / Renter relationships deal with a special kind of billing situation. Typically, there is a "landlord" who owns or is renting a tank (or multiple tanks) but the fuel is paid for by a "renter".
Note: Both the landlord and renter must be set up as individual accounts in the system before their relationship is established.
HOW TO SET UP A LANDLORD
If its a new account, first use the Add a Customer procedure. After doing this (or if the account already exists) do the following:
1. Find the account you want to set up as a landlord by using one of the following:
People Associated with an Account
2. Regardless of how you get to the account, the detail account screen for that customer will be displayed.
3. Left-click the  button and then left-click the
button and then left-click the  tab if it's not already active.
tab if it's not already active.
4. This will display the Add, Change, Delete Customers window for that account.
5. Left-click the down arrow in the "Landlord or Renter?" box and a drop-down list will appear.
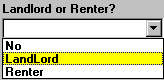
6. Left-click on Landlord. This tells the system that this account is a "landlord".
7. Left-click the close button  to return you to the account
screen.
to return you to the account
screen.
HOW TO SET UP A RENTER
1. This is identical to setting up a landlord. First, the account must be set up. Then the same procedure is used for renters as was done for landlords except that Renter is or Renter?" box:
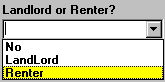
HOW TO ASSOCIATE A RENTER TO A LANDLORD
After you have set up both the "landlord" account and the "renter" account, the next step is to associate the two. Here's how:
1. Find the account you set up as a landlord by using one of the following:
People Associated with an Account
2. Regardless of how you get to the account, the detail account screen for that customer will be displayed. You
will notice that there is now a  tab visible.
tab visible.
3. Left-click the  tab and the Renter window will be displayed.
tab and the Renter window will be displayed.
4. Left-click the  button which will display the Choose Renter window.
button which will display the Choose Renter window.
5. Left-click the Renter to be associated with this account (in the
right-hand column) and press the 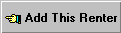 button.
Repeat this process if multiple renters are to be added to this account.
button.
Repeat this process if multiple renters are to be added to this account.
6. When you're done, left-click the  button and the Renter
window will be displayed.
button and the Renter
window will be displayed.
7. When you're done, left-click the close button  to return to the Lynx Main Menu.
to return to the Lynx Main Menu.

You'll notice that the renter information has now been posted to this window. If the landlord had just one tank, that tank will now be attached to the renter. If the landlord had two or more tanks, a window will be displayed and you must left-click the tank that applies to this renter and then left-click thebutton.

HOW TO ENTER A DELIVERY TICKET
From the Lynx Main Menu . . .
1. Left-click on Bookkeeping and a drop down menu will appear
2. Left-click on Accounts Receivable and then left-click on Invoicing.
3. Left-click on Add an Invoice Batch which will display the Enter Invoices window.
4. Left-click on the  tab.
tab.
5. Press the  key
and then press the
key
and then press the .gif) key which will
display the Find a Customer window.
key which will
display the Find a Customer window.
6. Key in the account number and press the .gif) key.
key.

Remember that deliveries are ALWAYS made to the renter, NOT the landlord. If the landlord had two or more tanks, a window will be displayed and you must left-click the tank that applies to this delivery and then left-click thebutton.

7. Either way, the cursor will be positioned in the  box.
box.
8. Key in the quantity and then press the  key.
key.
9. If the default product displayed is the one you want to use, simply
press the .gif) key. The system will
automatically inset the proper price, description, extend the total, and apply any taxes appropriate to this
transaction. Following this, the cursor will be positioned in the Invoice # box ready for you to enter the
next invoice by returning to step 5 above.
key. The system will
automatically inset the proper price, description, extend the total, and apply any taxes appropriate to this
transaction. Following this, the cursor will be positioned in the Invoice # box ready for you to enter the
next invoice by returning to step 5 above.
10. When you're done entering all of the tickets for this batch, print the
batch report by selecting Print Batch Report from the  button drop-down list. Then left-click the close button
button drop-down list. Then left-click the close button  to return to the Lynx Main Menu.
to return to the Lynx Main Menu.