Enter Your Beginning A/R Balances
After you've finished the preliminary work of setting up Lynx (such as loading tanks, customers, products, prices, etc.), it's time to begin the process of cutting over to the new system.
This starts by entering the beginning Accounts Receivable balances for each of your accounts (that is, the amount of money each of your customers owe you). It may be that this will be done automatically for you as a part of an "electronic" conversion from your old system. However, if this is not the case, you'll have to enter the beginning account A/R balances manually.
Before you start:
As you key in your beginning A/R balances, corresponding General Ledger entries will automatically be generated by the system. This is true whether you intend to use the General Ledger part of Lynx or not.
The debit entry will be the G/L account number specified in your Invoicing Preferences and will default to account 1100, like this:

- If this is not the G/L account you want to use, you can change it using the Set Up Invoicing Preferences procedure.
The credit entry will be the G/L account number associated with the Balance Forward product and will default to account 4801, like this:

- If this is not the G/L account you want to use, you can change it using the Change a Product procedure.
If you're only going to use Lynx for your billing and accounts receivable (and not Accounts Payable and General Ledger), don't worry about all of this. Just let the system use the defaults.
OK, now you're ready to get going. First of all, DON'T PANIC! This procedure may seem long and complicated but it's really straightforward when you actually do it.
The first step is to get the account A/R balances from your old system. Whether your old system was manual or computerized, you'll need to establish a "starting point" for what your customers owe you when you cut over to Lynx. Needless to say, it's important that this starting point is accurate and in balance.

Keep in mind that if the customer is an "Open Item" type account, EACH of their open invoices must be separately entered. Conversely, if the customer is a "Balance Forward" type account, ONLY their balance need be entered.

If possible, it's also important that your beginning A/R balances reflect the aging of each account. This will allow you to show 30, 60, and 90 day amounts on your statements and give you the information to deal with your customers who are delinquent. In addition, overdue accounts will show on the routing screen so you can decide whether to deliver to them or not.
In order to reflect the account aging, use the Default Ticket Date for each invoice batch: 
That is, when you set up the invoice batch for current accounts, use today's date.
Note: The system will automatically show today's actual date if you have the "Default period" set to the current period. If you don't, you can do this using the Change the Default Period Procedure.
When you get ready to enter the batches for your 30, 60, and 90 day accounts, set the Default Ticket Date back 30, 60, or 90 days so that each of the beginning balances keyed into each of these batches has the appropriate date attached to it.
Note: If you are unable to get aged balances from your old system, simply enter the beginning balances into the current period. Unfortunately, this means that you will not see overdue accounts for at least a month.

The following procedure assumes you are using the numeric keypad on the right side of your keyboard. This is a much quicker way to enter your balances because it allows for one-handed keying. To activate the keypad, make sure the Num Lock light is lit by pressing thekey (if it's not already lit). For more detail on this, see How to Use the Numeric Keypad.

From the Lynx Main Menu . . .
1. Left-click on Bookkeeping and a drop down menu will appear.
2. Left-click on Accounts Receivable and then left-click on Invoicing.
3. Left-click on Add an Invoice Batch which will display the Enter Invoices window with the Batch tab window showing.
4. If you DO NOT want to age your account balances, simply use the current period for all of the beginning balances. However, if you DO want to age your beginning balances, enter the current, 30 day, 60, day, and 90 day batches separately. Select the appropriate Default Ticket date for each batch you are about to enter, like this:
- Current accounts: If the batch contains the accounts that are current, use today's actual date for the Default Ticket Date.
- 30 day overdue accounts: If the batch contains the accounts that are 30 days overdue, enter the Default Ticket Date for 30 days ago.
- 60 day overdue accounts: If the batch contains the accounts that are 60 days overdue, enter the Default Ticket Date for 60 days ago.
- 90 day overdue accounts: If the batch contains the accounts that are 90 days overdue, enter the Default Ticket Date for 90 days ago.
5. After you've selected the appropriate Batch Date, Employee Responsible
for this Batch, and Default Ticket Date, left-click on the  tab. Then press the
tab. Then press the .gif) key which will put the cursor in the Invoice # field.
key which will put the cursor in the Invoice # field.

To speed up the keying, it's a good idea to set the "Find a Customer Default" to "Account #". To do this (or to check and see if it's already set this way), left-click the
button and then left-click on View Invoicing Preferences which will display the Invoicing Preferences window. Left-click the Account # radio button (if it hasn't already been selected) like this:

After you're done, left-click the close button
to return to the Enter Invoices window with the Invoice Detail tab window showing.

6. Key in the Reference number you want to use
(you might simply use something like "99", for instance) and then press the .gif) key. The system will now display the Find a Customer window. If you have the "Find a
Customer" default set to "Account #" (as described above) you can now key in the customer account number and
press the
key. The system will now display the Find a Customer window. If you have the "Find a
Customer" default set to "Account #" (as described above) you can now key in the customer account number and
press the .gif) key.
key.
Note: You can also move the cursor to the "Bill To" account and then double-left-click (or left-click the OK button). Either of these will do the same thing. The problem is that this means taking your hand off the keypad to use the mouse and is not nearly as fast.

In order to better identify these beginning balances, make sure the Invoice Type is set to "Beginning Balance" by selecting it from the drop-down menu, like this:

If "Beginning Balance" is NOT on the drop-down menu, add it now by using the Add an Invoice Type procedure. By doing this, these beginning balances will be identified on the customers ledger, like this:


7. Regardless of how you do it, the Enter Invoices window with the  tab window showing will now be displayed. The information
about the customer you selected will be entered by the system and the cursor will be positioned in the
tab window showing will now be displayed. The information
about the customer you selected will be entered by the system and the cursor will be positioned in the  box. Key in a "1" (one) and then press the
box. Key in a "1" (one) and then press the
 key.
key.
8. Key any character (like a "1") in the .gif) box and a drop-down list of products will appear. Press the
down arrow key
box and a drop-down list of products will appear. Press the
down arrow key  (and the up arrow key
(and the up arrow key  if necessary) until you get to Balance Forward on the
drop-down list:
if necessary) until you get to Balance Forward on the
drop-down list:
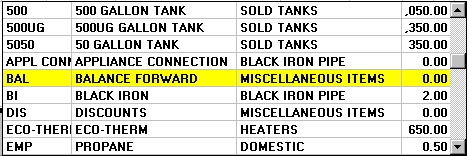

If you key a "b" in the Price Code box, you will immediately go to "Balance Forward" on the drop-down list. The only problem with this is that it means taking your hand off the keypad to reach over to the "b" key and is probably not as fast. It's your choice and what you're comfortable with, however. Both ways work.

9. Press the  key which will enter "Bal" in the Price Code field and "Balance Forward" in the Description field and will
position the cursor in the Price field, like this:
key which will enter "Bal" in the Price Code field and "Balance Forward" in the Description field and will
position the cursor in the Price field, like this: 
10. Enter the customer accounts A/R balance in the Price box and then press
the .gif) key. If you have more accounts
to enter in this batch, press the
key. If you have more accounts
to enter in this batch, press the  key and return
to step 6 above. If you're done with this batch, left-click the close button
key and return
to step 6 above. If you're done with this batch, left-click the close button  to return to the Lynx Main
Menu.
to return to the Lynx Main
Menu.
After you've finished entering your beginning A/R balances:
1. Print the Aging Analysis report by running the Age Accounts procedure.
2. Check these balances against your old system totals to make sure you're in balance.
3. If you're not, re-open the batch(es) and check each account until you find the error.
4. Then re-run the Aging Analysis and check it again. Keep this up until you're in balance.
5. After everything is balanced, you're ready to begin using the system for your billing and receivables.
6. If you intend to use the Accounts Payable part of Lynx, enter those beginning balances. Go to Enter Your Beginning A/P Balances for help on this.

After you have entered your first batch that generates taxes, run your Sales Report (AR03) and your Tax Report (AR08 or AR11) and make sure you're getting the results you expected. If you're not, contact Columbus Systems at 360 / 943-4165 and we'll help you get set up correctly.
