Add a Tax Group
Tax groups can be set up for those situations where multiple individual taxes apply to your customers (perhaps in many different combinations). By using tax groups, you don't have to enter taxes one at a time but can simply select a Tax Group and automatically get all of the individual taxes that apply. Here's how to add a tax group.
From the Lynx Main Menu . . .
1. Left-click on Bookkeeping.
2. A drop down menu will appear.
3. Left-click on Accounts Receivable.
4. Left-click on Add, Change, Delete Tax Groups which will display the Add Change, Delete Tax Groups window.
5. Left-click the  button. This will clear the text boxes on this window and position the cursor in the Tax Group Name box.
button. This will clear the text boxes on this window and position the cursor in the Tax Group Name box.
6. Enter the Name you want to give this Tax Group. Make it as meaningful as possible so that it's readily recognizable later when you want to use it.
7. Use the  key to
navigate through the Tax Group ID box and enter the number you want to use.
key to
navigate through the Tax Group ID box and enter the number you want to use.
Note: Make sure that the tax Group ID number is unique. That is, each Tax Group should have a different ID number.
8. Double-left-click on the grid at the bottom part of the window which will display the Choose Taxes for Groups window.
9. Select the tax you want to add to this group from the right-hand column
and left-click the 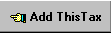 button. Repeat
this as often as necessary to select all of the individual taxes you want in this Tax Group.
button. Repeat
this as often as necessary to select all of the individual taxes you want in this Tax Group.

Here's the rule for adding taxes to a Tax Group: ALWAYS add the individual taxes if they always apply OR if they sometimes apply. Do not add them if they NEVER apply.
If the individual tax you want to add to this Tax Group is NOT in the right-hand column, you will have to Add a Tax first.

10. When you're done, left click the 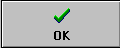 button to return to the Add Change, Delete Tax Groups window.
button to return to the Add Change, Delete Tax Groups window.