Add Multiple New Tanks to the System
If you're adding single tanks to the system, use the Add New Tanks to the System procedure. However, if you have a lot of tanks to add, this is a much faster way to do it (especially where much of the data about them is similar like the same manufacturer, same size, etc.). These tanks will automatically be assigned to account number 0 (zero) which is reserved in the system as your company's "Yard Account".
As a second step, these tanks are then added to individual accounts from the Yard Account using the Add a Tank to an Account function.
From the Lynx Main Menu . . .
1. Left-click on Tanks and a drop down menu will appear.
2. Left-click on Add. Change, Delete Tanks or Equipment.
3. This will display the Add, Change, Delete Tanks or Equipment window ready to add new tanks to the system.
4. Left-click the  button and this window will appear . . .
button and this window will appear . . .
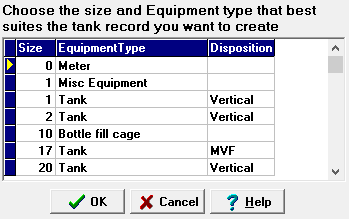
5. Left-click on the tank size, type, and disposition you are adding and
then left-click the  button. The one you selected will now
appear in the
button. The one you selected will now
appear in the 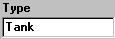 text box along with the
size and disposition.
text box along with the
size and disposition.

The system will automatically assign the new tank to "Account 0". You'll notice this on the bottom right side of the screen in the Account # text box.

6. Press the  key to move
to the other text boxes and key in the information that is common to all of
the multiple tank records you want to enter.
key to move
to the other text boxes and key in the information that is common to all of
the multiple tank records you want to enter.

If the new tanks have consecutive serial number, enter the first one. The system will then create multiple new tank records with serial numbers that are consecutive beginning with this number.

7. Left-click the  button and then left-click
button and then left-click  and this window will appear:
and this window will appear:
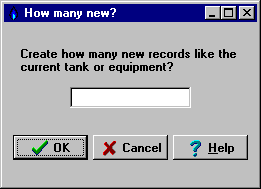
8. Key in the number of new tank records
you want created and left-click the  button. The system
will now add that many new tank records with serial numbers that are consecutive beginning with the serial
number you entered.
button. The system
will now add that many new tank records with serial numbers that are consecutive beginning with the serial
number you entered.
9. Key in the additional information about the first tank and then
left-click  button. Then left-click the
button. Then left-click the  button to go the the next new tank record. Key in the
additional information about this tank and repeat this process until all of the multiple new tanks are
entered.
button to go the the next new tank record. Key in the
additional information about this tank and repeat this process until all of the multiple new tanks are
entered.
10. When you're done, left-click the close button  to return to the Lynx Main
Menu.
to return to the Lynx Main
Menu.