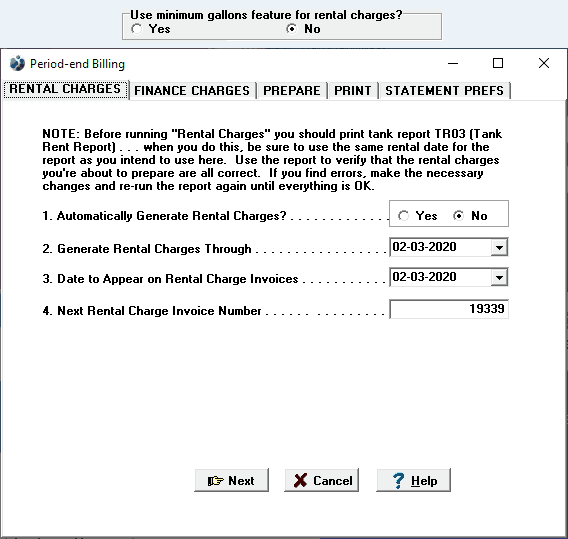More Preferences
Here's how to set up (or change) some more company preferences and defaults related to various functions in the system.
1. Left-click on Company and a drop-down menu will appear.
2. Left-click on Company Preferences.
3. This will display the Company Preferences window.
4. Left-click on the  tab.
tab.

This preference refers to the window used to add or remove a tank to or from an account. Left-click one of the radio buttons to choose which method of lookup you want the system to automatically default to. By the way, the tanks shown in the panel on the right side of the window will be sorted in the sequence corresponding to the default chosen. Left-click here to see an example.

This option allows you to set a minimum usage clause on the tanks you rent out, furthermore you can specify how you would like to charge both customers who do meet the minimum requirement, and those who do not. You will find these new options in Period-End Billing: Generate Rental Charges.
To see an example of what this would look like, click here.

Window "Ghosting" is a Windows Manager feature that lets the user minimize, move, or close the main window of an application that is not responding. Checking this option will disable this feature. Companies with bigger databases may run into a few "not responding" instances while Lynx is processing data and may choose to use this option to ensure no one closes Lynx during.

If you select "True", your company logo will be "stretched" to completely fill the left side of the Lynx Main Men. If you select "False" it will retain its original size. This preference requires you to close and reopen Lynx to become effective.
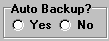
Taking regular daily system backups is crucial but can easily be over-looked and skipped. Here's a handy way to keep you from forgetting. If you left-click the "Yes" radio button, each time you exit from Lynx the system will automatically ask you if you want to run a backup. If you choose "No", this message will NOT appear.
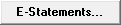
Left-clicking this button will bring up a window where you can enter in the credentials of your SMTP (Simple Mail Transfer Protocol) connection. This allows you to use all features regarding e-mail within Lynx.

These buttons are used to set up a password to restrict access to their functions. When you left-click a button, you will be asked for a "Security Password". You must call Columbus Systems at 360-943-4165 to get this password. Once you get it, you will be able to assign your own password (which you should do). For example, if you set a "Batch Delete Password", only people who knew the password would be able to delete batches.
To remove this security password, go back to Company Preferences, left-click on whichever button has the password you'd like to remove and reenter the original "Security Password" that you got from Columbus Systems. Then, on the Set Password window, leave the "Enter Password" and "Verify Password" fields blank and left-click the OK button.

This preference allows you to specify where account files are saved on your system when Adding Account Files.
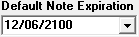
All notes have an expiration date. This preference allows you to specify the default expiration date for all future notes when Adding Notes. Setting this date to a year far far away such as 2100 is a good way to ensure your notes don't expire any time soon.
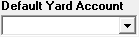
Account number 0 (zero) is automatically reserved in the system as your company's "Yard Account". When you buy a new tank and want to add it to the system, you first add it to this Yard Account. This preferences allows you to choose a different number than 0 for this account.
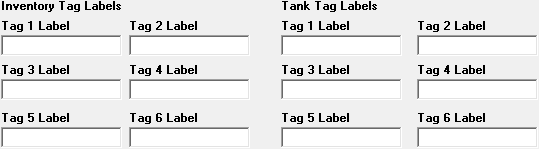
The use of "Tags" gives you a way of classifying your tanks and inventory in ways that are specific to you. This process is identical to Setting Up Customer Tags.
To see where Tank tags are located within the system, click here.
To see where Inventory tags are located within the system, click here.